Windows 10 Technical Preview (build 9926)
ちょっとWindows 10 Technical Preview Build 9926を普段使いで試してみたくなったので、VHDブートでインストールしてみた。このエントリもWindows 10で書いている。

実はWindows 10 Technical Previewをインストールしているのであればインプレース・アップデートできるのだが、VHDブートには対応していないのでエラーが発生する。
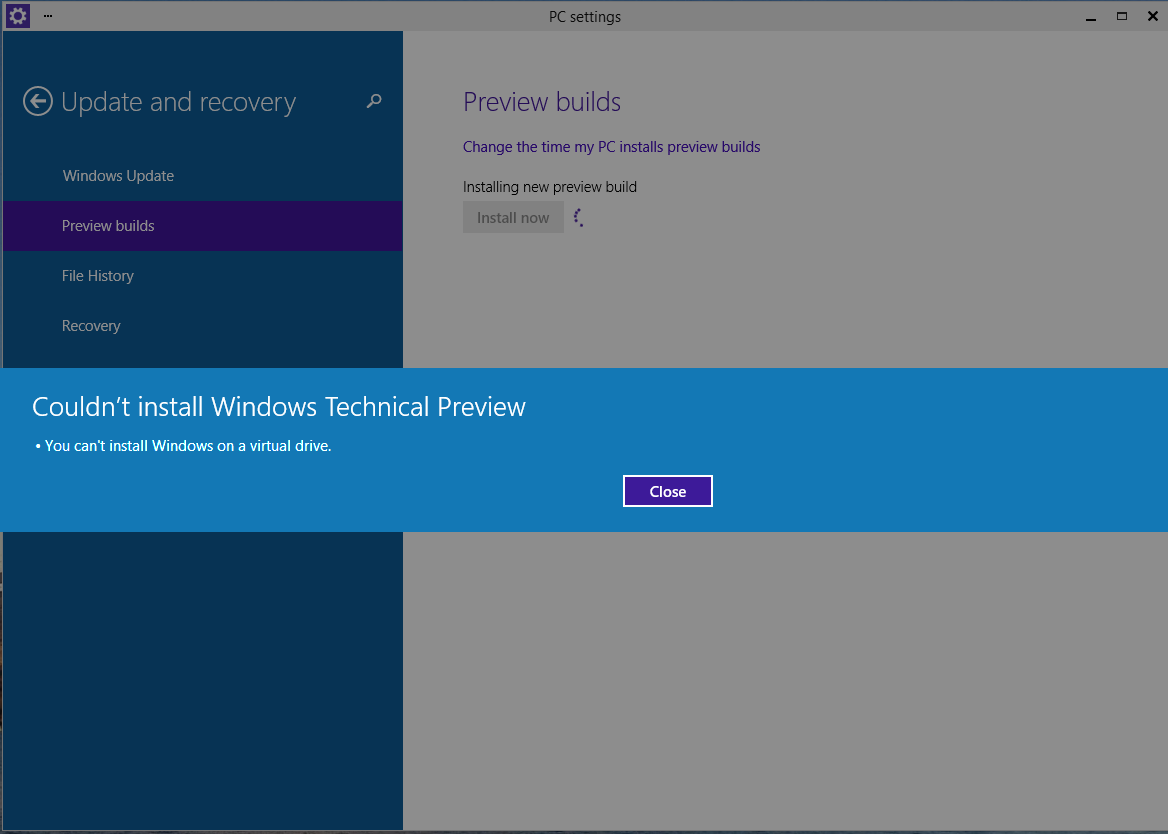
なので今回はやむなく新しくVHDを作りインストールすることにした。
私は実環境で動かしたかったのとディスクパーティション周りの作業がわずらわしかったのでVHDブートとしたが、単に試すだけであればHyper-V上で仮想マシンとして動かすことをおすすめする。
VHDブートする手順は以前書いたWindows 8.1 Previewのものとほとんど同じだが、微妙に内容をアップデートすることにする。
注意事項
今回はOSのブート部分をいじるので当ポストを参考に試してみる方は十分に注意していただきたい。特にADKを使った展開は動作保障されたものではないことも留意すること。
免責事項も確認したうえで読み進むこと。
仮想ディスクを作り、マウントする
まずOSを入れるVHDを作る。ここはWindows 8.1 Previewでやったときと同じ内容だ。ところどころスクリーンショットがwin8xになっている部分は実際にはwin10としている。
-
コンピュータの管理->ディスクの管理を右クリックして、「VHDの作成」をクリックする
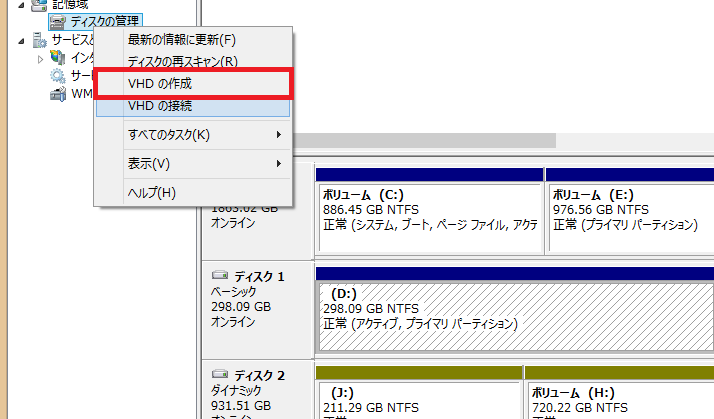
-
VHDを置く場所等を指定する。今回はWin8から利用できるVHDXを使用してみる。可変サイズで200GBにしてみた。
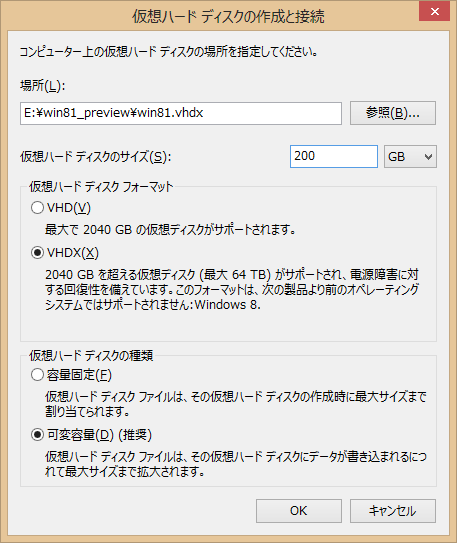
-
できると自動的に接続される。できたディスクを右クリックし、ディスクの初期化を行う
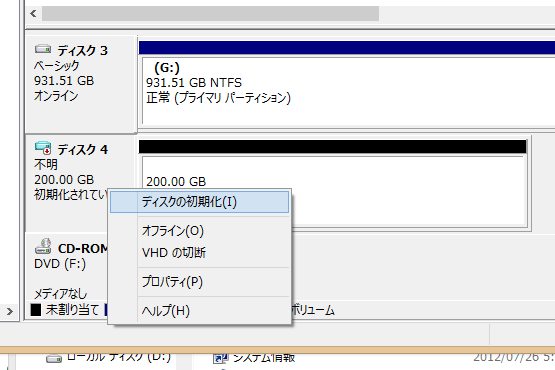
- パーティションスタイルはどちらでもよさそうだが、無難なMBRを選択する。「OK」をクリックする。

-
ディスクの初期化ができたら、右クリックして「新しいシンプルボリューム」をクリックする。
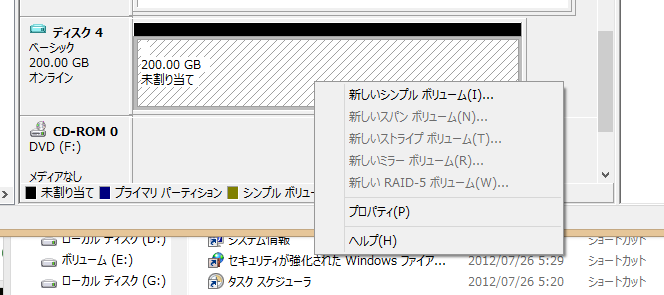
-
「次へ」をクリックする。
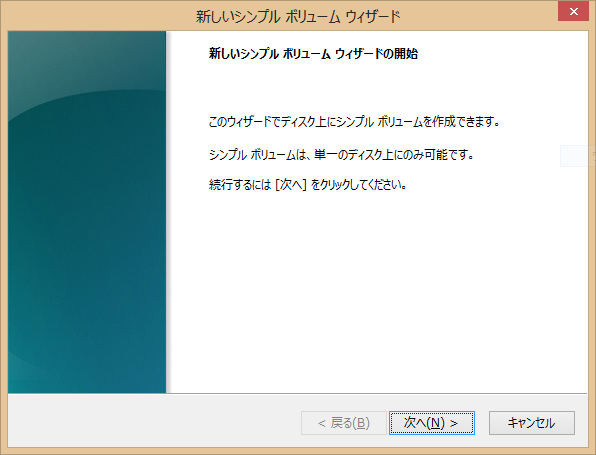
-
「次へ」をクリックする。
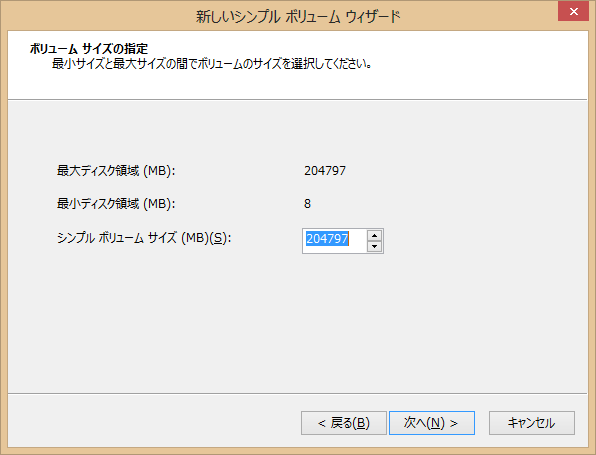
-
アサインされるドライブ文字を控えておいて「次へ」をクリックする。
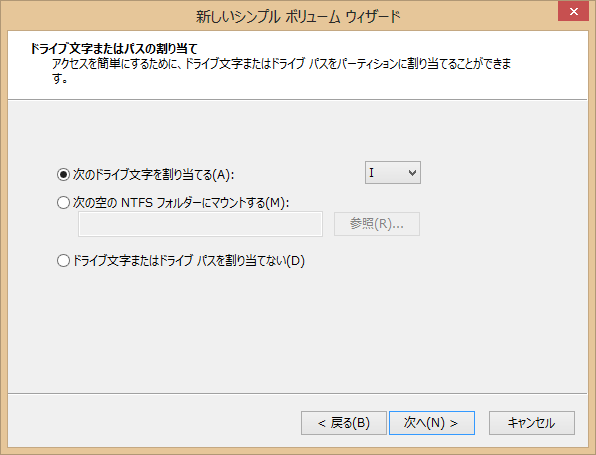
-
「ボリューム名」を入力して「次へ」をクリック。これでOS起動ディスクの作成は完了。
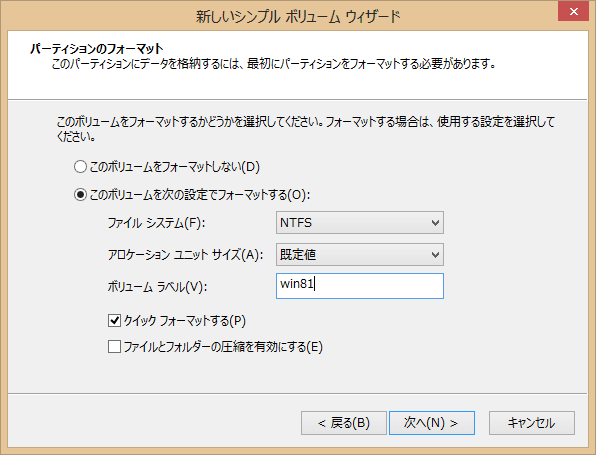
Windows 8.1 ADKをインストールする
よりをADKをダウンロードし、インストールする。これはOSのISOファイルをVHDに展開するのに使用する。こうしておくとISOイメージをDVDに焼くことなくいきなりVHDから起動・インストールを開始できる。
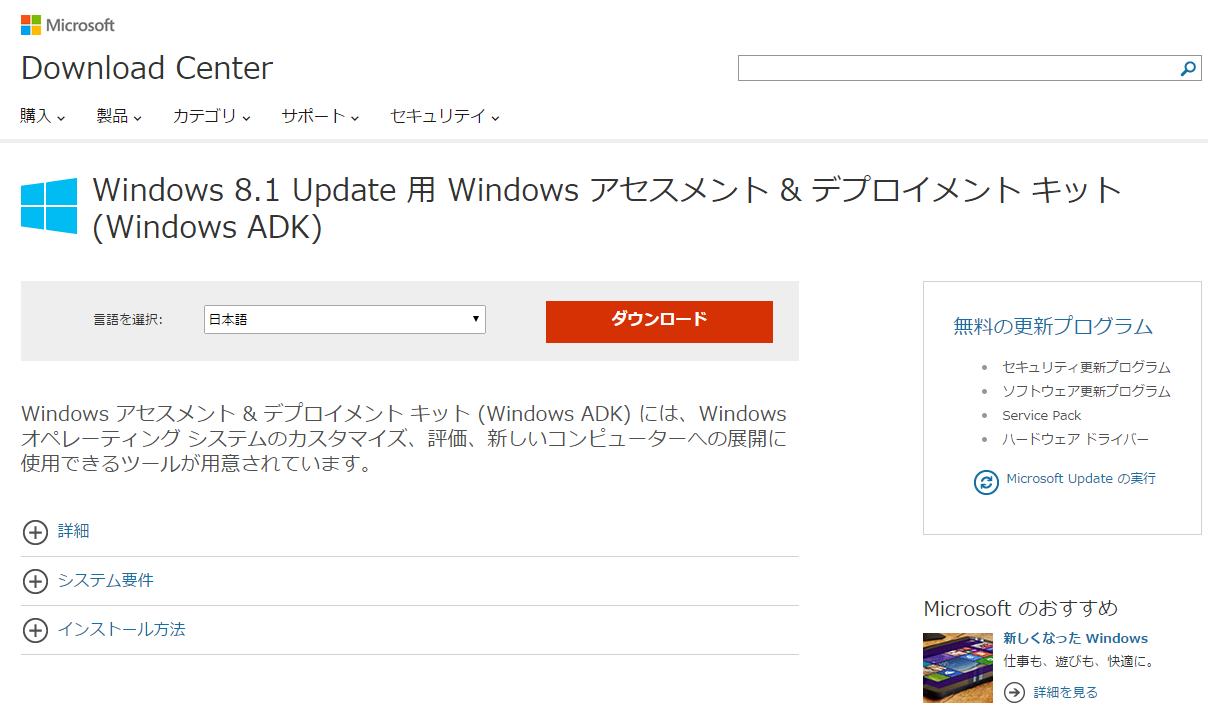
なぜか私のWin 8.1環境ではこのバージョンのADKはインストールできなかった。なのでWin 8.1 Preview の時にインストールしたWin 8.0 ADKをそのまま使った。
Windows 10 Technical Preview ファイルをダウンロードする。
Home page - Windows Insider Program からWindows 10 Technical PreviewのISOファイルをダウンロードする。ダウンロードページにプロダクトキーが書いてあるので控えておく。これはインストール時に必要である。
そしてダウンロードしたISOファイルを右クリックし「マウント」する。マウントしたときのドライブ名は覚えておく。
ADKのimagexコマンドでVHDにOSイメージをコピーする。
- コマンドプロンプトを管理者モードで開く。
- c:\Program Files (x86)\Windows Kits\8.0\Assessment and Deployment Kit\Deployment Tools\DandISetEnv.batを実行する。
※このパスはWin 8.0 ADKのものでWin 8.1 ADKでは異なるパスだと思う。 -
imagexコマンドを実行する。
imagex /apply 「ISOファイルのドライブ」\sources\install.wim 1 「VHDドライブ」
(実行例) E:\win81_preview>imagex /apply "k:\sources\install.wim" 1 i:\ ImageX Tool for Windows Copyright (C) Microsoft Corp. All rights reserved. Version: 6.2.9200.16384 [ 100% ] Applying progress Successfully applied image. Total elapsed time: 18 min 54 sec
- dismコマンドで日本語ロケールの設定を行う。手順は下記サイトを参考にして行った。下記ページの内容はHyper-VかつWin 2008R2向けだが、内容はほぼそのまま使える。
展開イメージのサービスと管理ツール(DISM.EXE)を使って、Hyper-Vの初期設定言語・キーボード・タイムゾーンを日本に設定する。 - tekkの日記 C#,VB.NET
VHDファイルのアンマウント
ディスクの管理で右クリックし、「VHDの切断」をクリックする。

ブートメニューの追加
OSイメージから起動するためにブートメニューをBCDEditで追加する。
実行例は下の通りである。
E:\win10_tech>bcdedit /copy {current} /d "Windows 10 Build 9926"
エントリは {e2666995-22e1-11e2-96d3-8300fa44b2f9} に正常にコピーされました。
E:\win10_tech>bcdedit /set {e2666995-22e1-11e2-96d3-8300fa44b2f9} device VHD=
[E:]\win10_tech\win10_tech.vhdx
この操作を正しく終了しました。
E:\win10_tech>bcdedit /set {e2666995-22e1-11e2-96d3-8300fa44b2f9} osdevice VH
D=[E:]\win10_tech\win10_tech.vhdx
この操作を正しく終了しました。
E:\win10_tech>bcdedit /default {e2666995-22e1-11e2-96d3-8300fa44b2f9}
この操作を正しく終了しました。
{}で囲まれたIDはメニューエントリが作成されるたびに生成されるIDである。起動ドライブはVHDを置いてあるディレクトリをしている。さらにデフォルト起動を今回のVHDにしておく。そうしないとインストール中の再起動がうまくいかない可能性があるので。
再起動すればOSのセットアップが開始されるので普通にインストールすればよい。