raspbian OSはWindowsのように、インストール時に言語を先に設定すれば後はお任せとはいかない。日本語を使うための設定が必要である。
日本語設定方法はネット上に大量にある。が、ネット上のリソースではraspi-config+コマンドラインによる設定が多い。しかしPIXELデスクトップを使うのであれば、ほとんどの設定はGUIで設定可能で、しかも簡単であることがわかった。ただ日本語入力(IME)だけはコマンドで設定したほうが簡単であった。
設定は「メニュー」→「Preference」→「Raspberry Pi Configuration」→「Localisation」で行う。
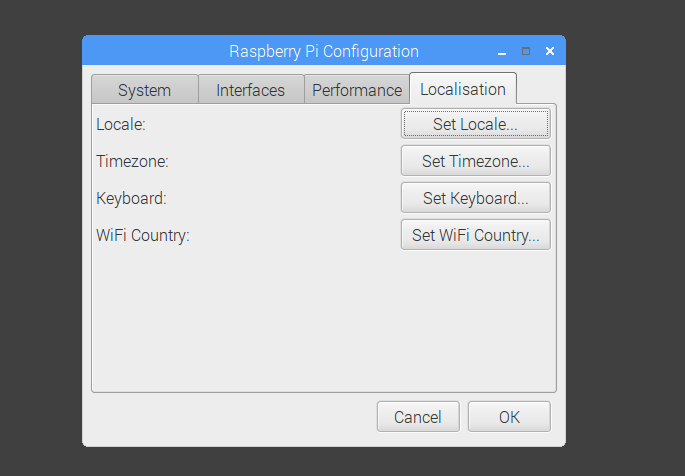
ロケールの設定
日本語表示を行うには必須の設定である。この設定も「localisation」にある「Set Locale」で簡単に設定できる。Languageを「ja」、Countryを「JP」、Character Setを「UTF-8」に設定する。
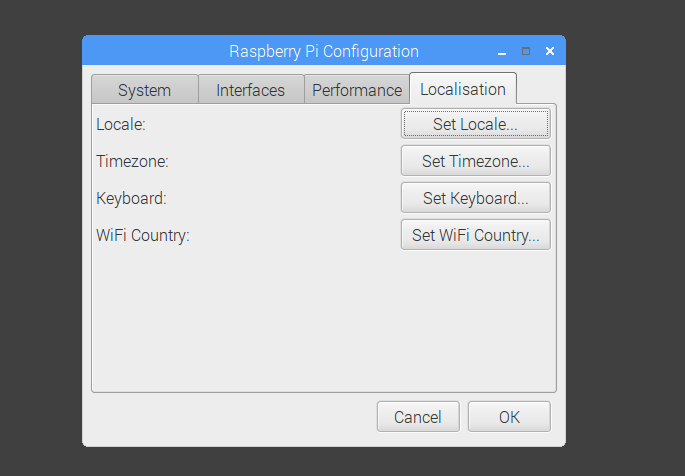
日本語キーボードの設定
この設定は「localisation」にある、「Set Keyboard」ボタンをクリックする。Countryは「Japan」、Variantは「Japanese(OADG 109A)」を選択する。
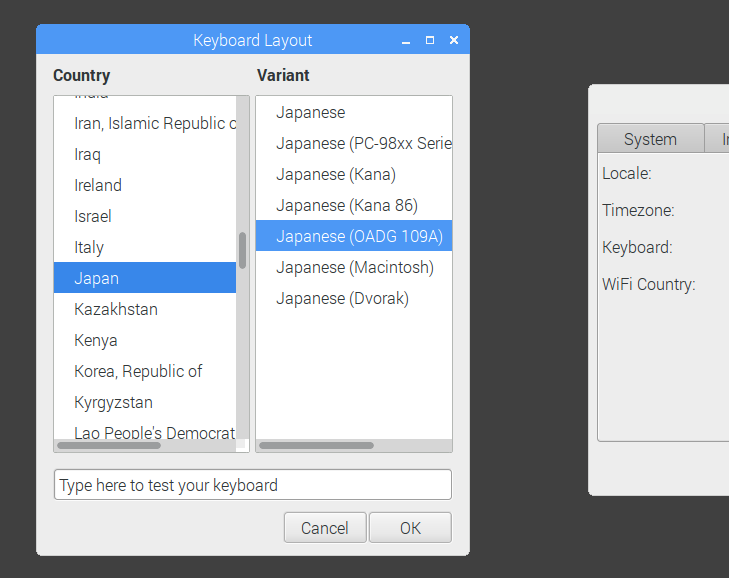
タイムゾーンの設定
この設定は「Set Timezone」で行う。「Area」は「Asia」、「Location」は「Tokyo」を設定する。
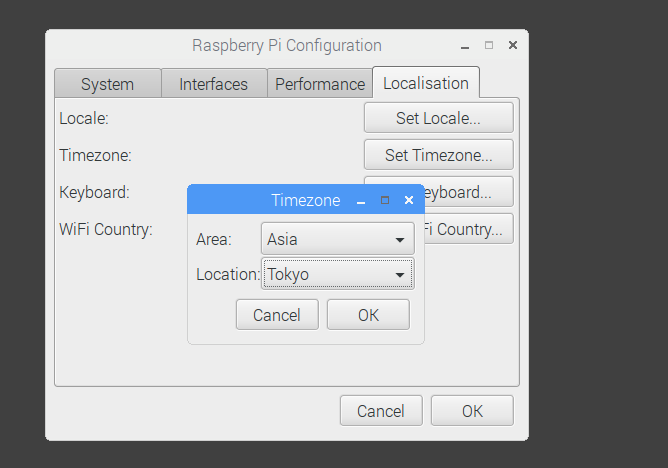
WiFi Country Codeの設定
この設定は「Set WiFi Country」で行う。「Country」に「JP Japan」を設定する。
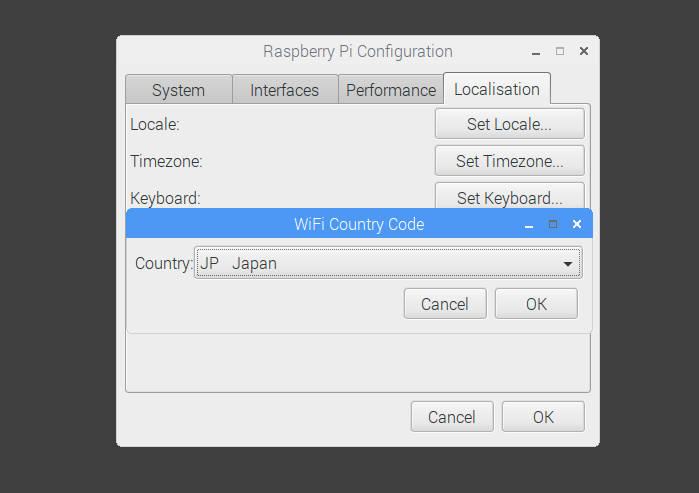
ここまで設定したら、Localisationメニューの「OK」ボタンをクリックする。
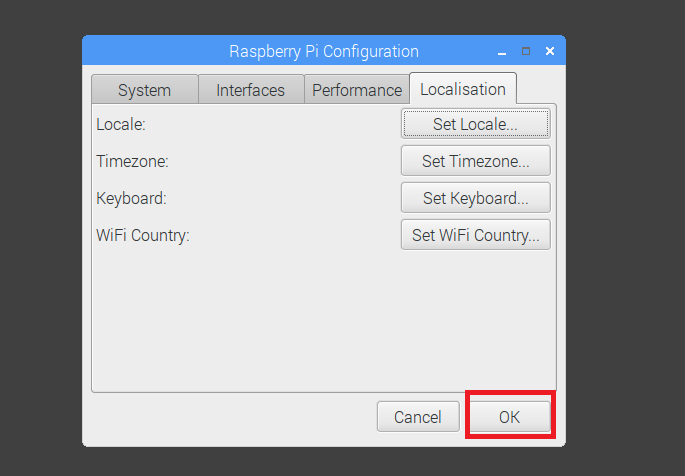
そうすると再起動を要求されるので、再起動する。
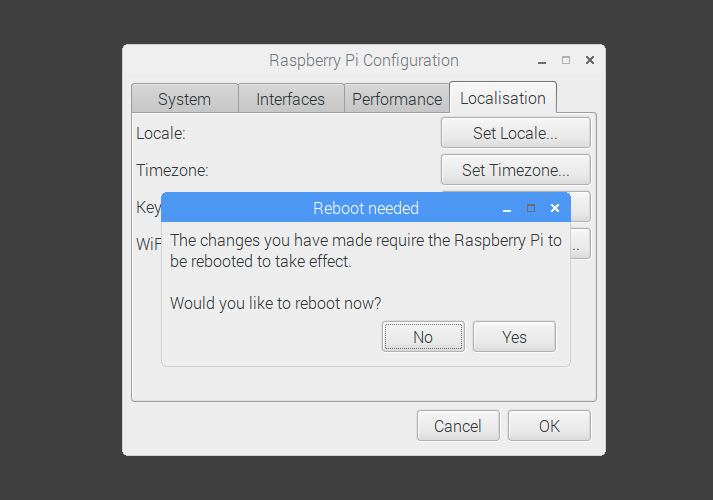
そうするとメニューがある程度日本語化される。ところどころ英語のままだったりして、ローカライズ具合がなんとも微妙であるが。
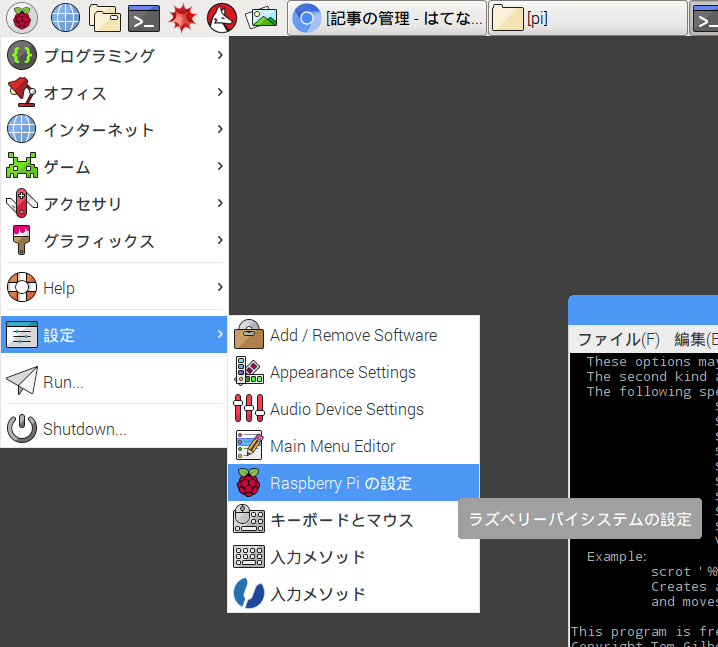
日本語入力の設定
いろいろ調べてみると、日本語入力の方法もいろいろあって、悩ましい。いろいろ調べたところ、uimというものと、mozcというGoogleが作った日本語変換システムを使用するのがよさそうだ。この設定だけはLX Terminalで行ったほうが簡単である。別の方法としては「設定」にある「Add/Remove Software」でやる方法があるが、uimだけでもいろいろなモジュールがあって、どれをインストールすればいいか私のような初心者にはよくわからないのである。
LXTerminalはメニュー上のショートカットがあるので、クリックすれば起動する。

起動したらコマンドラインにsudo apt-get install uim uim-mozcとタイプして、enterするとインストールされる。途中でインストールかどうか聞かれるので、Yを押してインストールを続行する。
インストールが完了したら再起動する。そうすると、メニュー右に下記のようなアイコンが表示されているはずである。これで半角/全角を押すと日本語入力ができるようになっているはずだ。
![]()
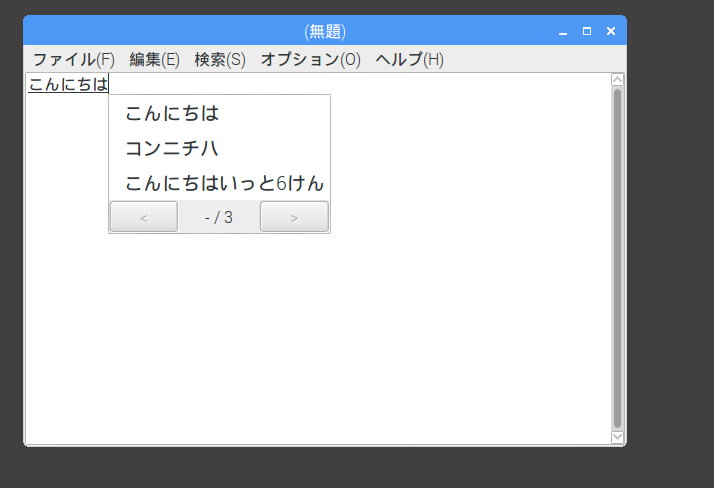
これで日本語設定は完了である。